|
|
|
|
|
|
|
|
|
|
|
Ofta upptäcker man i efterhand att horisontlinjen råkat bli sned när man tog bilden. Detta förstör ofta helhetsintrycket av bilden, men är lätt åtgärdat. Man löser det naturligtvis genom att rotera bilden så att horisonten blir rak. Men hur mycket ska man rotera? Lyckligtvis har Photoshop ett strålande verktyg som hjälper till med detta.
|
|
|
|
|
Photoshop
1. Välj Mätverktyget/Measure Tool.

2. Om du inte hittar Mätverktyget beror det på att det gömmer sig under Pipettverktyget/Eyedropper Tool i standardläge. Högerklicka på Pipettverktygets knapp och välj Mätverktyget/Measure Tool istället.
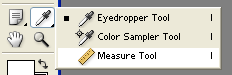
3. Dra en linje längs den sneda horisonten med Mätverktyget i bilden. En grå linje med plustecken i kanterna visas. Om den inte blev exakt i linje med horisonten kan du justera genom att dra i ändarna.
4. Gå in under menyn Bild/Image, välj Rotera Arbetsyta/Rotate Canvas och sedan Fritt val/Arbitrary. En ruta kommer upp där man kan ange ett valfritt gradantal för rotation. Tack vare linjen du drog med mätverktyget kommer dock Photoshop automatiskt att ange det värde i rutan som gör att linjen blir helt horisontell efter rotationen. Du tackar alltså bara för hjälpen och klickar alltså bara på OK.
5. Efter rotationen kommer du av naturliga skäl ha en del tomma ytor runt om bilden som automatiskt fylls med den bakgrundsfärg du har inställd i Photoshop. För att åter få en rektangulär bild utan tomma ytor utanför använder du markeringsverktyget, markerar det du vill behålla och beskär. Bilden ser bra ut igen. Horisonten är rak. Klart.
|
|
|
|
|
Annat bildbehandlingsprogram
Om du använder ett program utan ovanstående funktion går det naturligtvis att lösa ändå. Rotera bilder kan så gott som alla program göra. Leta upp roteringsverktyget och testa med ett gradantal. Blir det fel, ångra och testa ett annat. Efter ett par försök borde horisonten vara rak.
|
|
|
|
|
|
|